0x00 引言
很多时候需要自己安装操作系统,比如重装系统、装双系统等等情况,这里将记录操作系统安装的相关内容。
0x01 自制系统U盘
使用U盘制作系统盘是种廉价且方便的方法,网上有许多教程,具体方法可分为两种,第一种是PE安装[1],第二种是ISO写入。前者更加可靠,且系统U盘仍有一部分可以当作U盘来使用,且一个U盘可以放多种系统。
1 | 1 PE制作系统U盘 |
1、PE制作系统U盘
1.1、微PE安装Win
PE(Windows Preinstallation Environment),是Windows的预安装环境,可以理解为一种占用很小存储量的系统。由于本身就是Windows的原装系统,所以实际上只是对Win系统的安装友好,这里以安装Win10系统为例,安装过程可查阅百度经验。
1)安装PE工具,并用其格式化U盘。PE工具优点在于,体积小但是功能齐全,没有植入广告和垃圾软件,下载链接在上述经验[1]里。
2)从阿里云镜像[2]上下载对应的.iso文件,并将其放入U盘。
OK!系统U盘已制作完成,接下去可以选择依赖于U盘的单个系统重装或是双系统安装。
这里有几点需要注意:1)微PE格式化U盘以后生成两个盘符,其中一个用来存放PE系统,另一个较大的盘用来存放想安装的系统ISO或者GHOST,两者均可在PE系统桌面下直接安装;2)可以直接去PE系统桌面下进行盘符分区,也可以直接在旧的系统下分区(这里只是方便没有系统的电脑分区)。
**1.1、PE+FbinstTool制作多系统U盘**
由于PE系统桌面本身是无法直接安装Ubuntu的,因此我们需要借用另一个工具-FbinstTool。该工具实际上与微PE类似,只不过实际操作过程有点区别,我们只需要安装一遍就能理解。这里以4G内存U盘PE方法制作Ubuntu14.04为例,具体的操作过程可参见为数不多的一篇博文,我们用到的工具实质上为微PE+FbinstTool,前者用来格式化U盘并加入一个基础的PE系统(与上一节一致),而后者就可以直接放在U盘下依靠一个名为grldr(类似于Cmakelist)的文件被系统识别,它负责告诉系统我的U盘里包含了哪些系统。根据博客里的指导,我们先看下U盘非PE盘符下的文件结构:
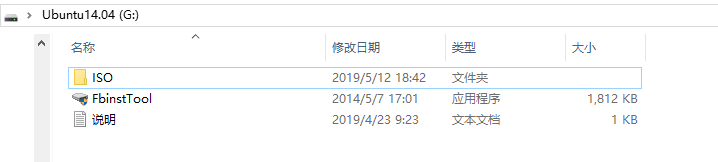
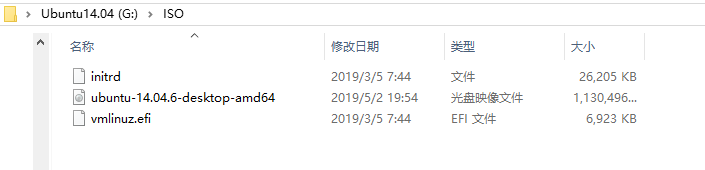
1 | #不用管这两行了 |
OK!说了这么多,U盘已经制作完了,接下来要装单系统或是双系统,可接下去看:
0x02 单系统重装
1 | 1 进入BIOS的方式 |
1、进入BIOS的方式
品牌电脑进入BIOS的按键一般如下:
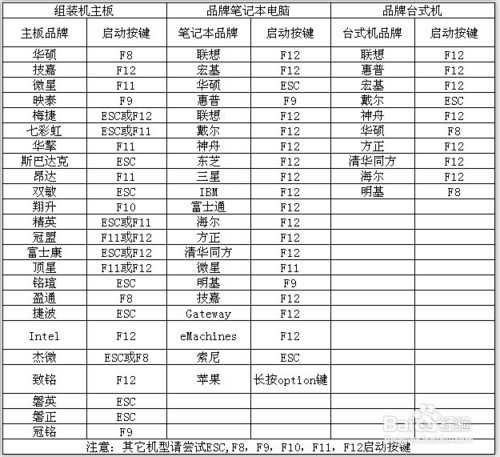
2、Windows 10系统重装
2.1、方案一:重置此电脑
Windows 10较人性化的一点就是自带系统重装功能,关于Win10重置电脑的资料可直接查阅百度经验[3]。
这边需要注意的两点是:1)重置电脑可以选择只重置盘符C或者全部盘符清理(相当于完全重装电脑);2)如果盘符C的空间不足,则会直接报错,并提示增加C盘空间再重置,假如没报错在重置的时候也会出错,所以要保证C盘剩余容量大于10G(个人经验)。
**2.2、方案二:使用微PE制作的Windows系统U盘**
这里以安装Win10系统为例,安装过程可查阅百度经验。
3、任意系统重装
3.1、使用微PE+FbinstTool制作的多系统U盘
(1)直接U盘方式启动,先运行Auto PE,进入PE系统后设置盘符,由于安装单系统,所以格式化所有盘符;
(2)重启,并以title名为 Ubuntu14.04 U盘进入方法启动,可以看到进入了一个Ubuntu系统桌面,但是桌面上还有两个文件,其中一个是Install Ubuntu14.04,按步骤安装即可;
(3)安装完成,重启进入BIOS,并将U盘启动后移,继续重启即可运行Ubuntu系统。
4、Ubuntu系统相关
4.1、Ubuntu系统磁盘分配推荐
磁盘分配即系统使用过程中硬盘空间的资源合理配置,这里记录一下比较适合的分配方法,下面以128G工控机为例。
首先,介绍各挂载点作用:
| 挂载点 | 分区类型 | 说明 |
|---|---|---|
| / | 主分区 | 用于存放系统,相当于windows的C盘,15G即可 |
| /home | 逻辑分区 | 用户存储数据用,要尽可能大 |
| /boot | 主分区 | 引导分区,大小设置为480M |
| swap | 逻辑分区 | 相当于电脑内存,大小设置为电脑内存大小(2/4/8/16G) |
给出高级用户Desktop版本的分配建议:
| 挂载点 | 装置 | 说明 |
|---|---|---|
| / | /dev/hda1 | 15G |
| /home | /dev/hda2 | 最大的剩余空间 |
| /boot | /dev/hda3 | 480MB左右 |
| swap | /dev/hda5 | 大约内存大小(建议至少512MB) |
高级用户Server版本的分配建议:
| 挂载点 | 装置 | 说明 |
|---|---|---|
| / | /dev/hda1 | 15G |
| /home | /dev/hda2 | 最大的剩余空间 |
| /boot | /dev/hda3 | 480MB左右 |
| swap | /dev/hda5 | 大约内存大小(建议至少512MB) |
| /var | /dev/hda6 | 视服务器功能决定大小 |
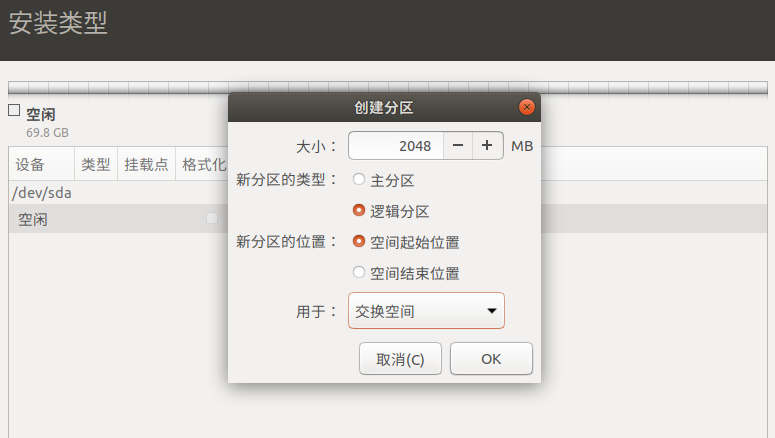
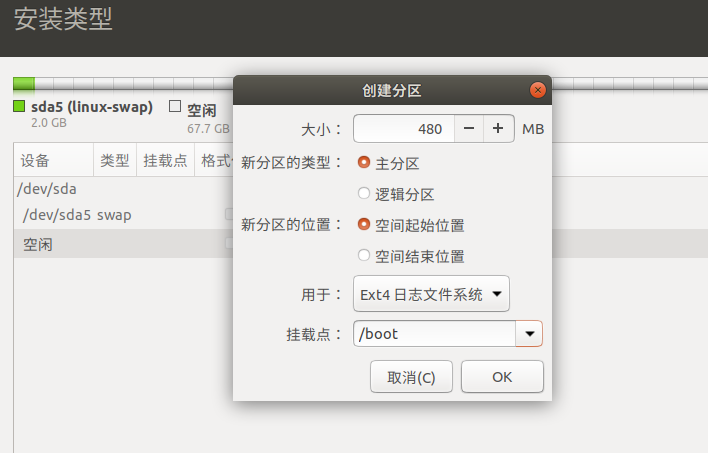
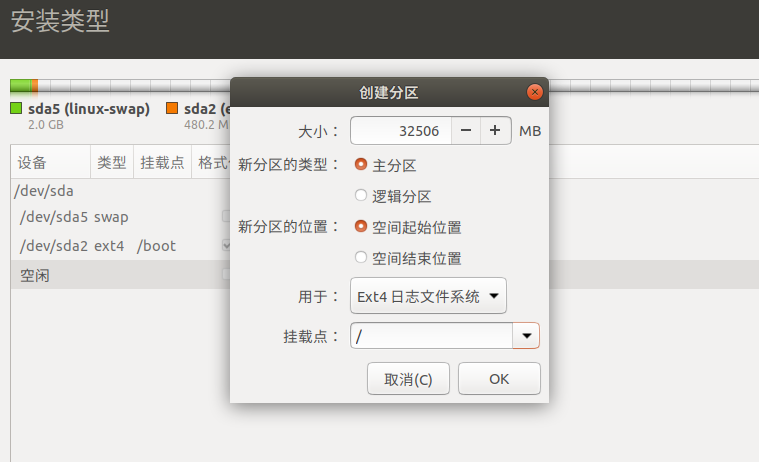
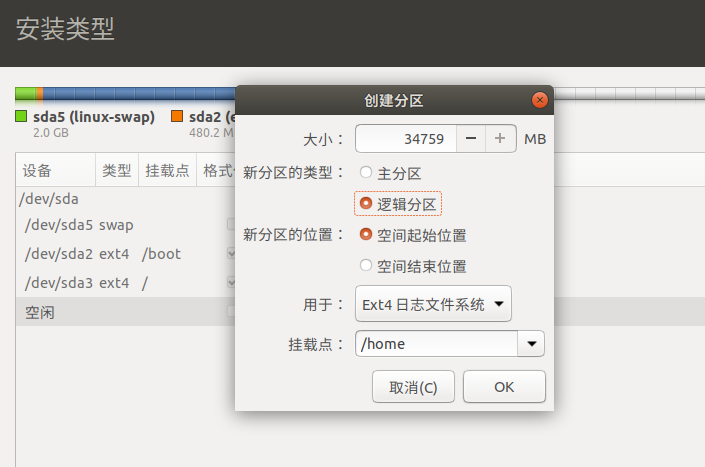
0x03 双系统安装
出于工作的需要,有时候需要用到Ubuntu系统,这里讲一下在Win10系统上安装Ubuntu14.04系统方法。
1)制作系统U盘。这已在第一章中讲过,可回头去看如何制作。
2)给Win10分区。为了方便给第二系统腾出空间,需要先给该系统分出一个盘符,具体的分区方法查阅百度经验。
3)BIOS选择U盘启动项。每台电脑情况都不一样,而且和当前系统也有关系,比如我的Y430P机身侧面有一个NAVO键可直接进入BIOS,其他电脑见第二章1节。
0x04 Windows 10子系统
0x05 虚拟机
1 | 1 VirtualBox安装Kali |
1、VirtualBox安装Kali
VirtualBox 是一款开源虚拟机软件,在Docker中被默认使用。Kali是一款用于信息安全的操作系统,具体的安装流程可看博客
0x06 Docker容器技术
Docker容器技术与虚拟机一样,是在当前系统下使用其他系统软件的方法,但它更方便快捷,占用体积更小,运行目标程序只需要拥有一个配置好环境的镜像文件即可。关于Docker可以参考教程。另外比较重要的一点是Docker所使用的四种网络连接方式,比较幸运的是其默认使用桥接模式,方便信息安全方面的技术研究。
如教程所示,Win10专业版有较方便的安装方法,但是普通版本的Win10安装Docker还有许多坑在那儿。这里讲一讲Win10安装Docker的步骤
1)从阿里云镜像种下载最新的Docker toolbox,这个ce版本在Win10上是支持的。
2)安装下载文件,git可以选用自己以前安装的,所以不用下载,只需在安装完成后,右键Docker Quickstart Terminal属性,并修改目标git的bash.exe路径即可。
3)右键管理员方式启动Docker Quickstart Terminal,发现程序一直卡死在boot2docker.iso的下载,只需按链接里的方法即可解决,原因就是没有翻墙,也可以ss开启全局模式下载。
4)每次运行都需要右键管理员模式运行。
0x07 软件安装脚本与镜像制作
由于各种原因,经常需要在不同的电脑上安装不同的系统,但是每次重装以后都会导致需要重新安装软件以及修改配置,为了节约时间,这里提出两种解决办法:1)软件安装脚本编写。即将各个软件的下载步骤写成脚本文件,一键安装;2)镜像制作。即将已经配置好的系统生成一个镜像,并使用U盘安装,也被称为非纯净系统。
1 | 1 软件安装脚本 |
1、软件安装脚本
由于工作需要,该系统下的软件安装脚本,本人已在git上屯了一个仓库,并会不时地维护,如果想加入的小伙伴可以Fork一下。
2、镜像制作
非纯净系统,这里以Windows为例,假如希望将自己的环境完完整整地克隆成一个镜像,可以使用VMware Convert工具。使用方法如下:
1.直接安装(已在硬盘中)
2.如果安装过程遇到如下报错,需要打开Windows Installer服务
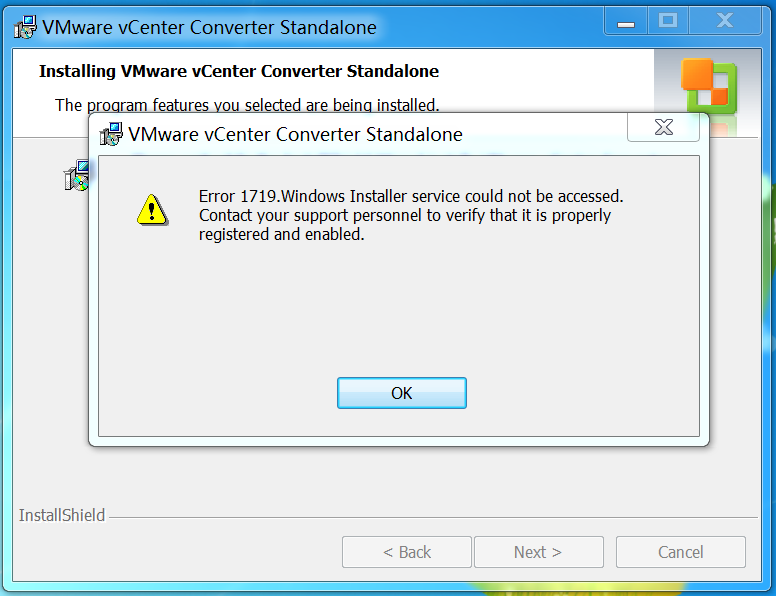
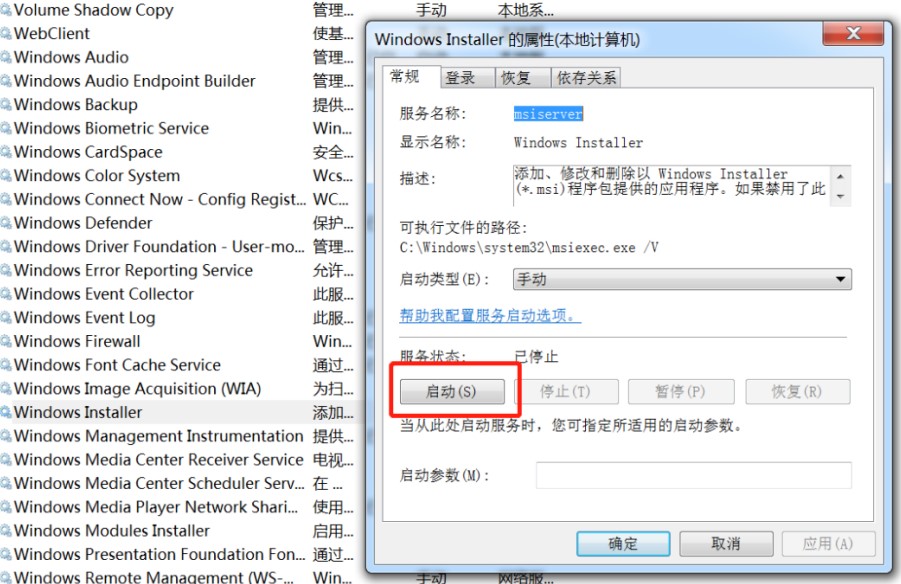
3.安装过程中,可能还会碰到提示“Could not start service”,这是因为服务启动超时了,可无视此问题,点击确定。然后到服务管理器中,手动启动服务
4.以”管理员权限”启动
5.生成镜像文件
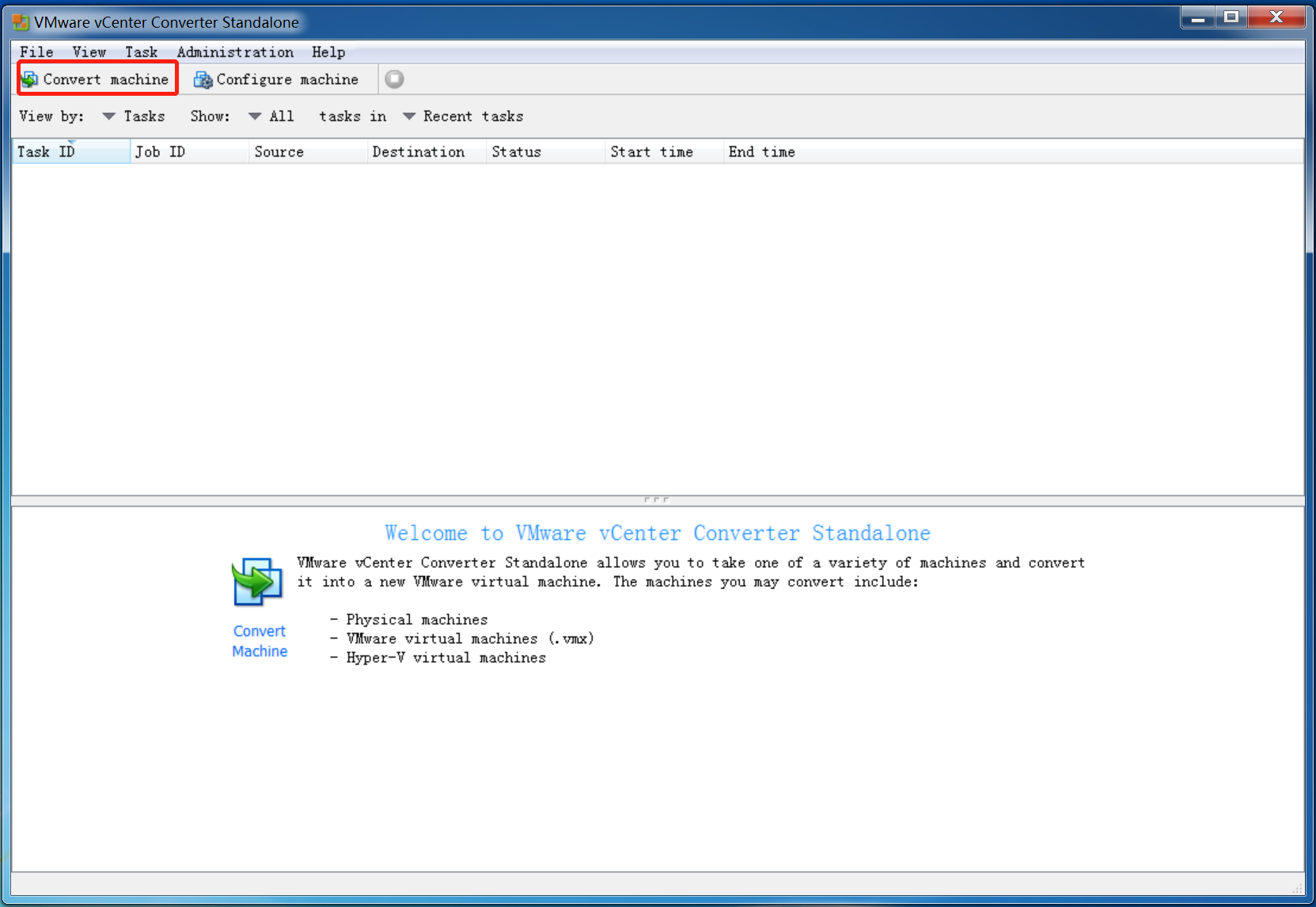
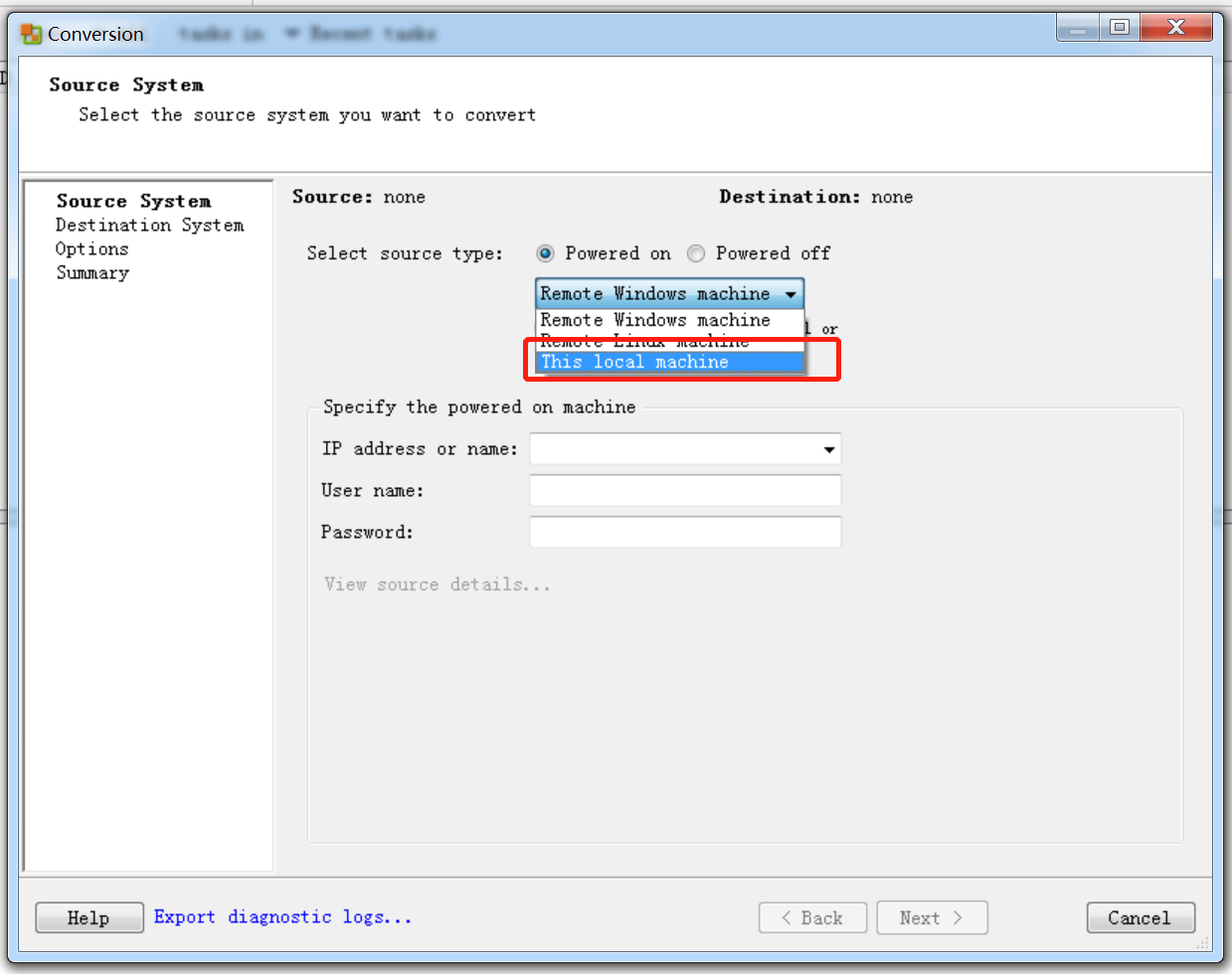
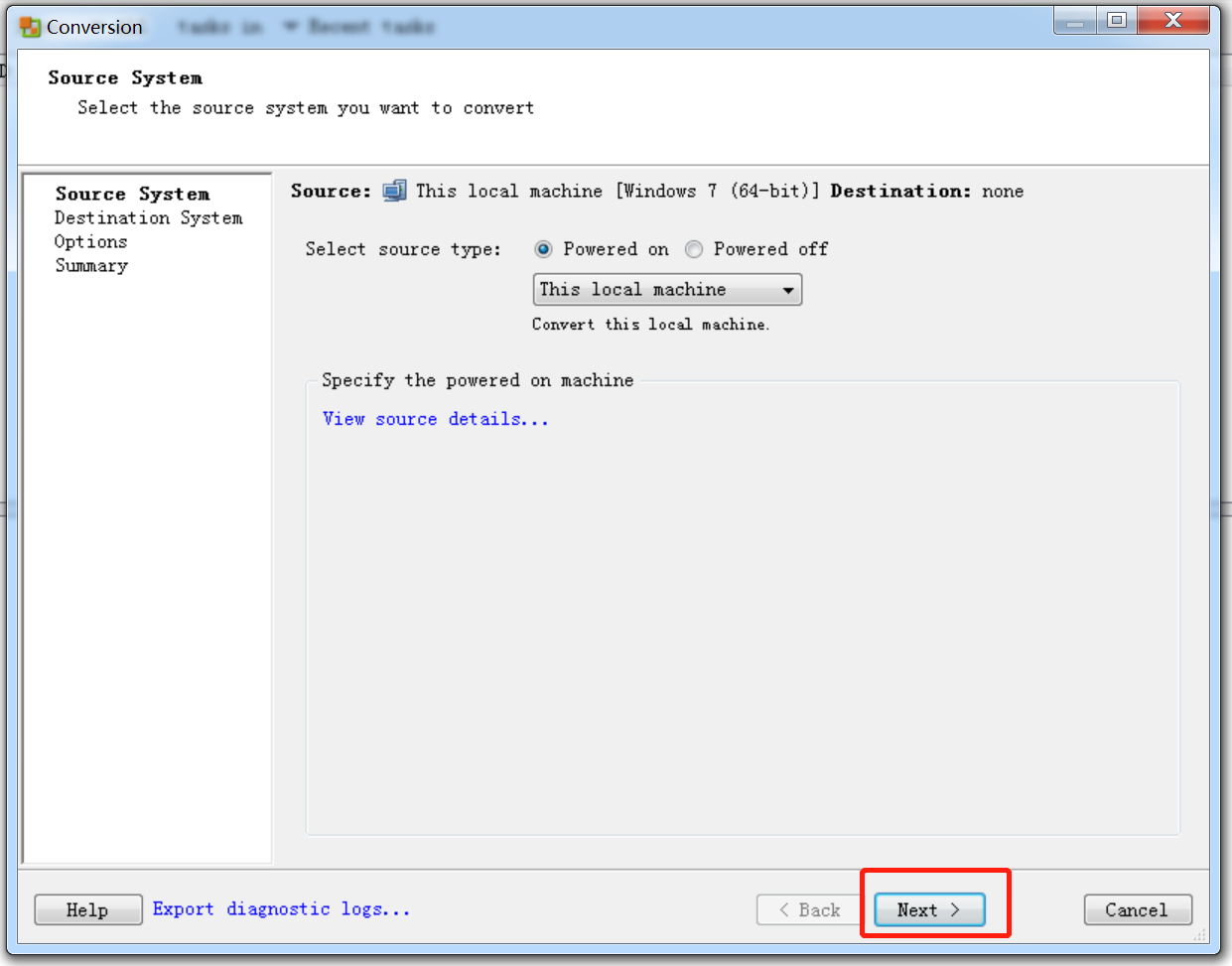
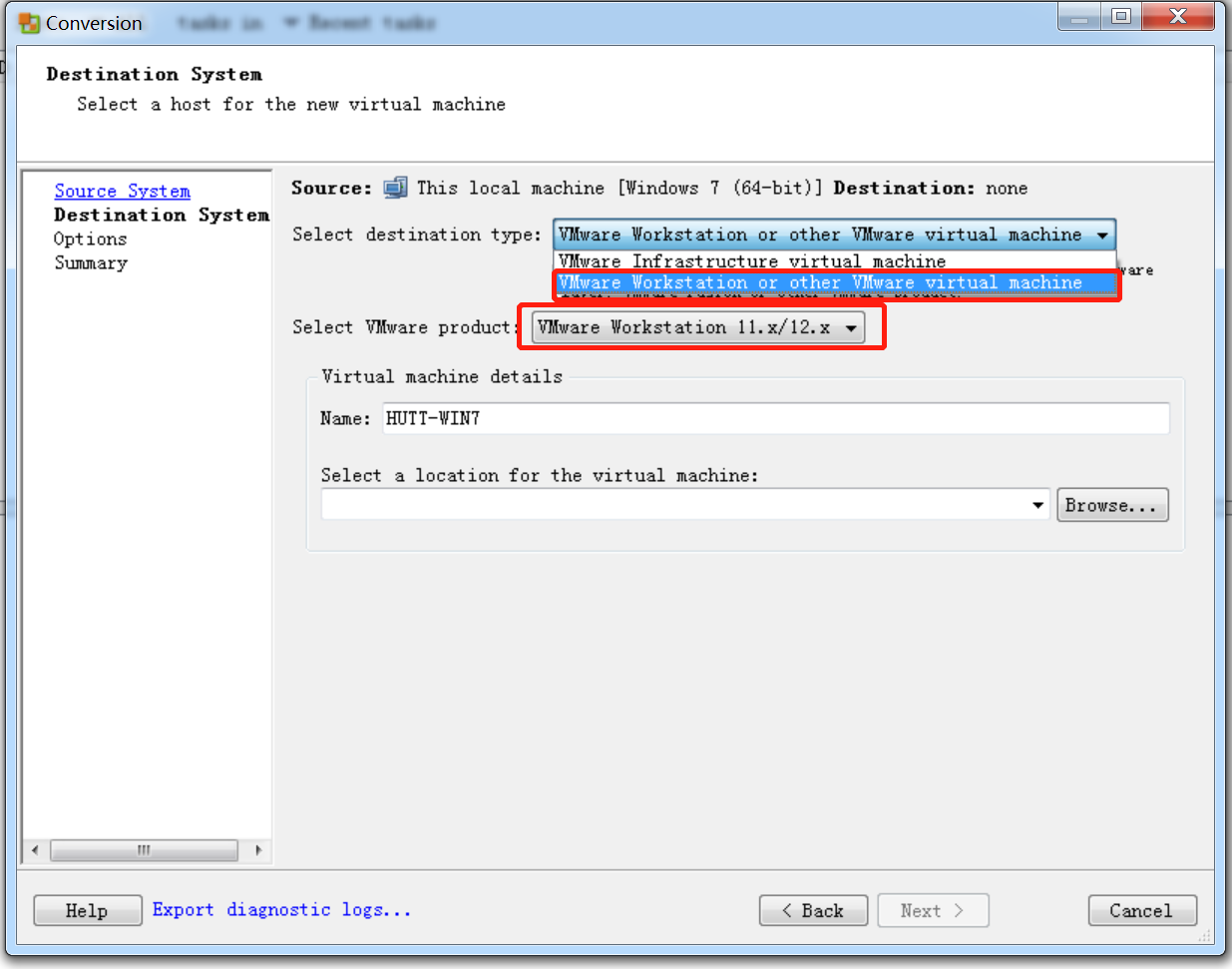
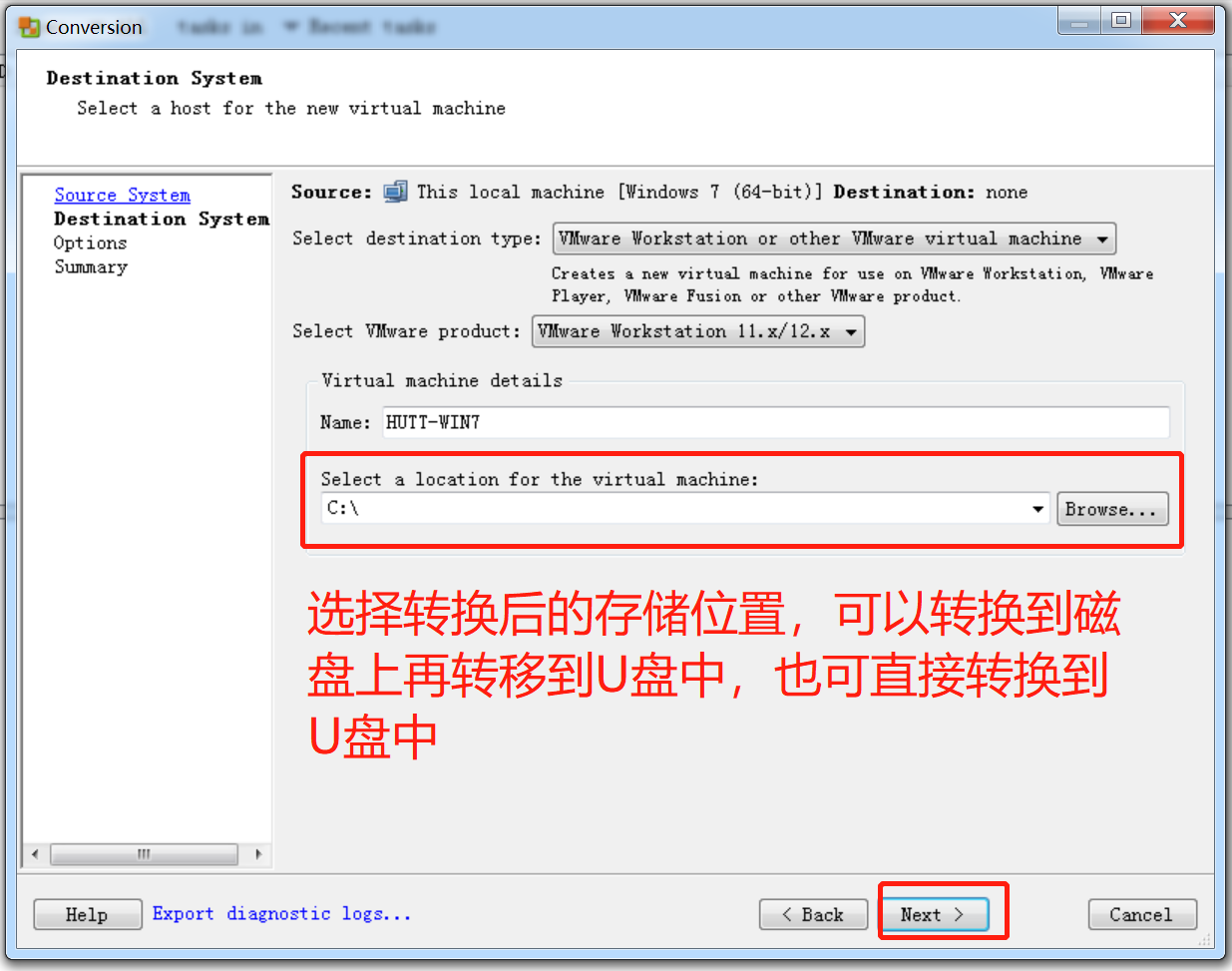
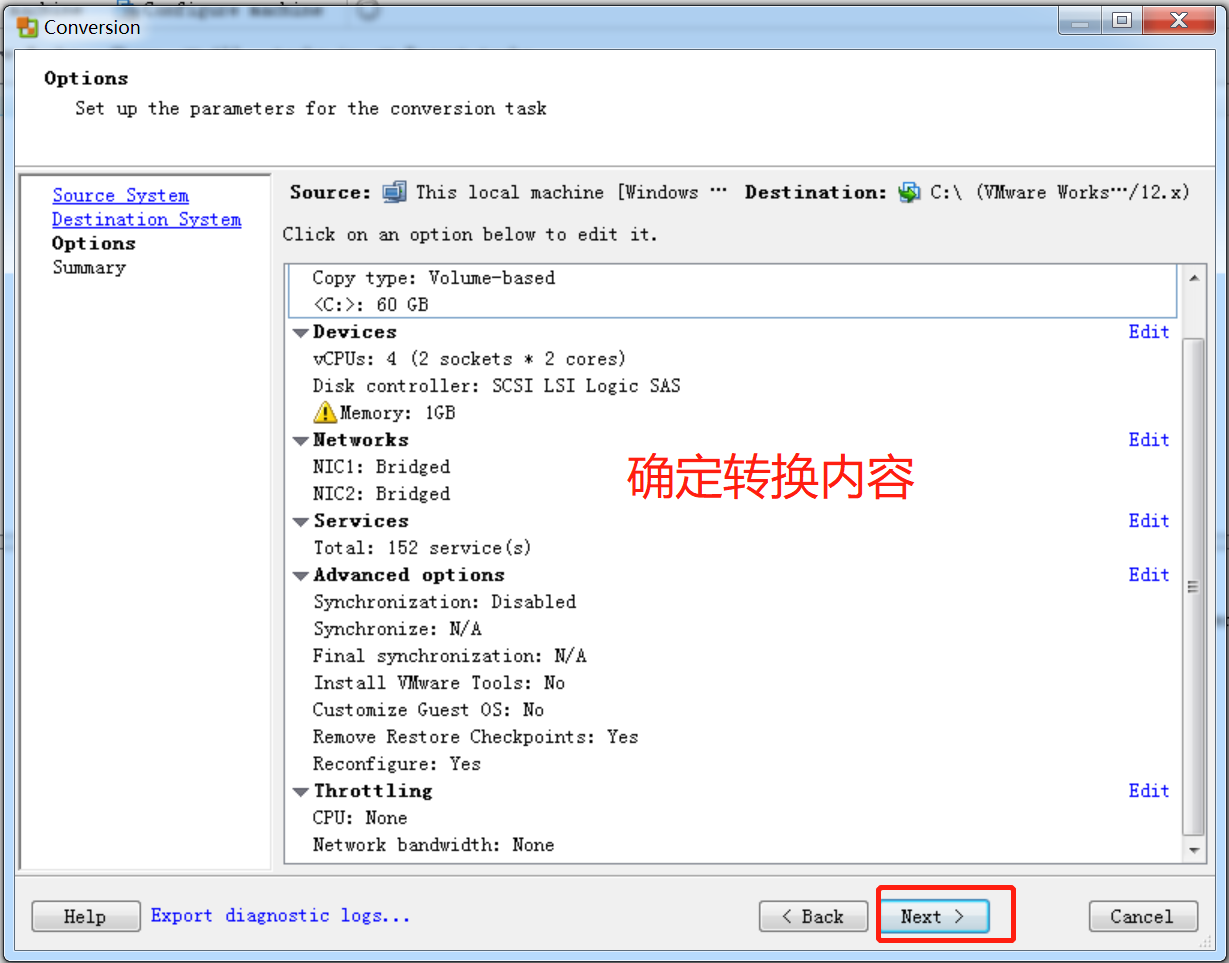
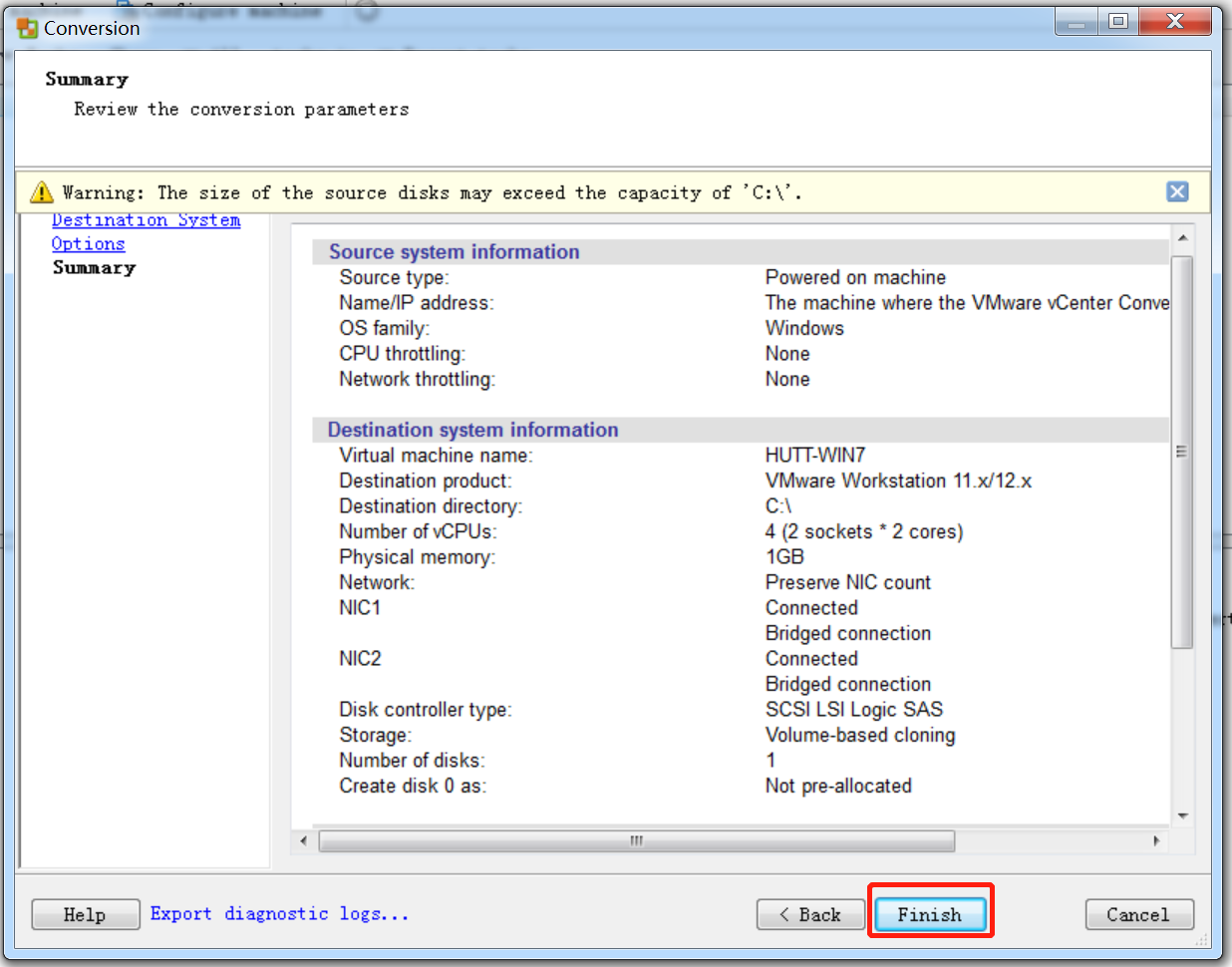
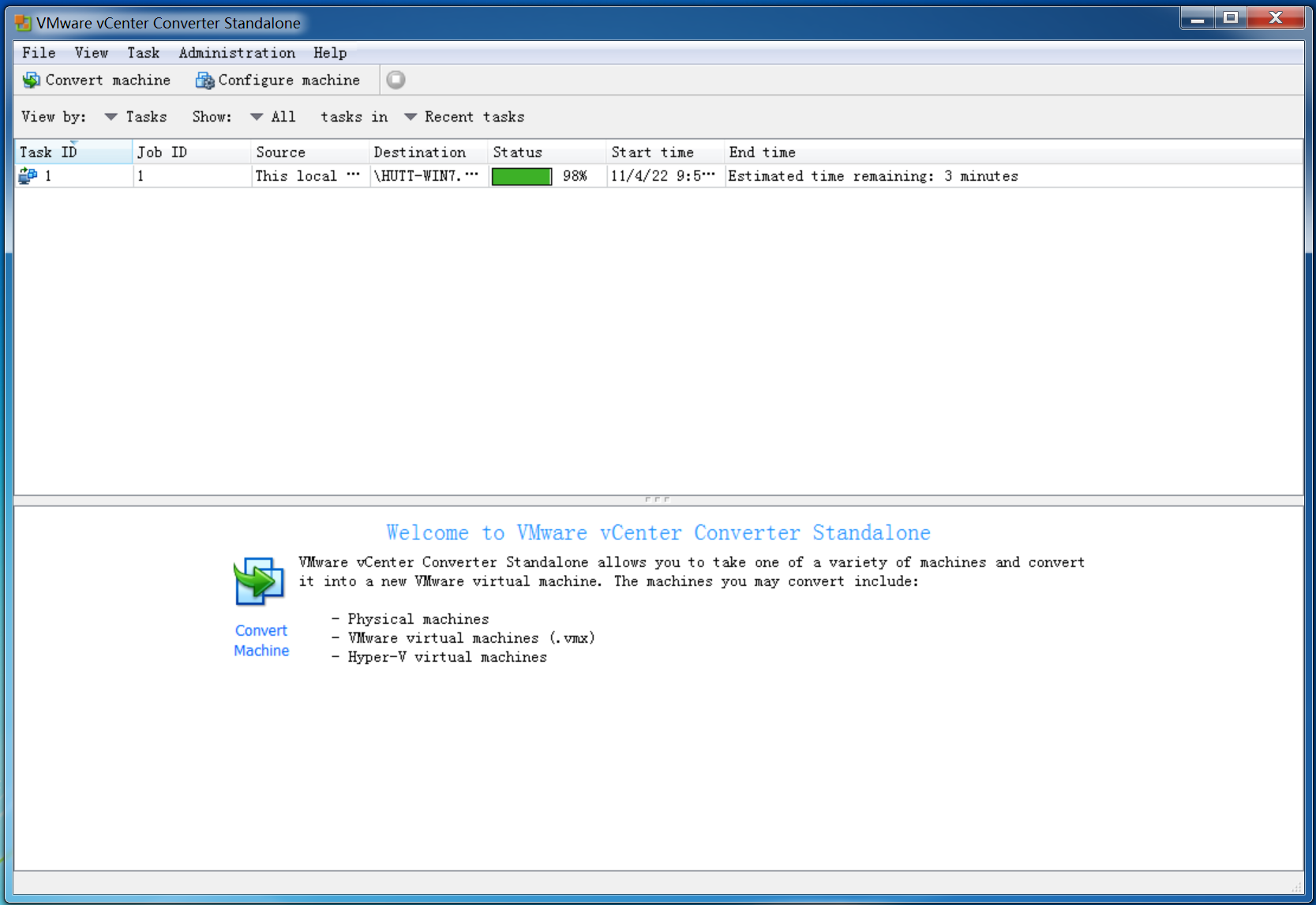
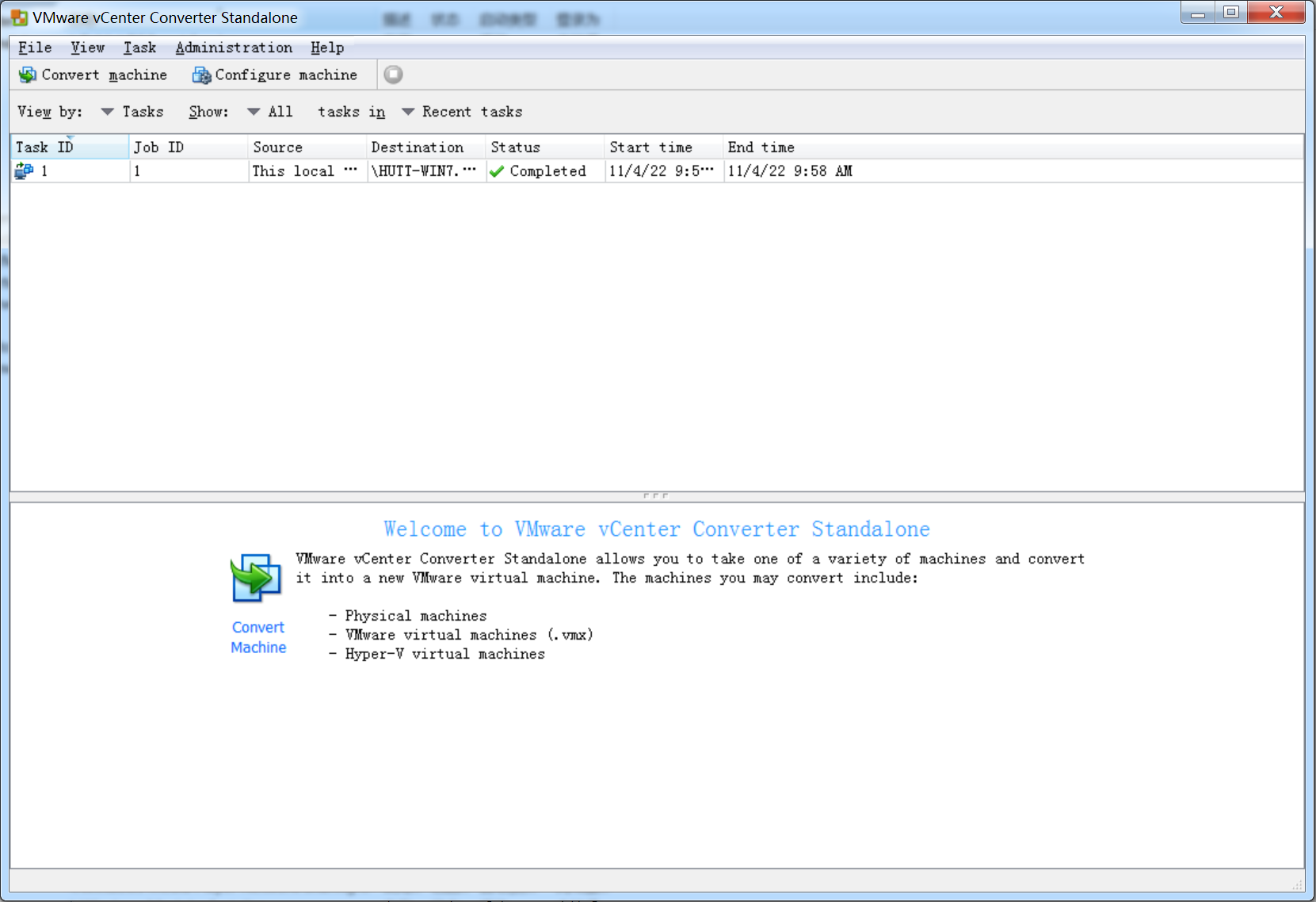
0x08 开发环境部署
添加源:
1 | # 国内其他源地址 --- 按需添加 |
下载开发安装包:
1 | # 备注:关于qtcreator-template-dtk 在mips arm 等架构下会出现找不到的情况. 正常的X86没啥问题 |
设置Qt开发环境:
1 | 1.打开qt——帮助——关于插件——搜beautifier——勾选后重启qt |
配置VScode开发环境:
1 | #===========VScode安装============ |
